 |
How to make report for a model obtained by Sarin scanner?
Procedure outline:
- Import model
- Set cutting type
- Specify facet types
- Calculate report parameters
- Make report
Step-by-step instruction:
- Locate file with Sarin 3D model in your computer. This file usually has
SRN extension.
- Import this file into DiamCalc. There are several ways to import the model.
- Use menu Cut ' Import cut ' From Sarin SRN file.
- Drag SRN file from Windows Explorer into the DiamCalc window.
- DiamCalc window will look similar to this.
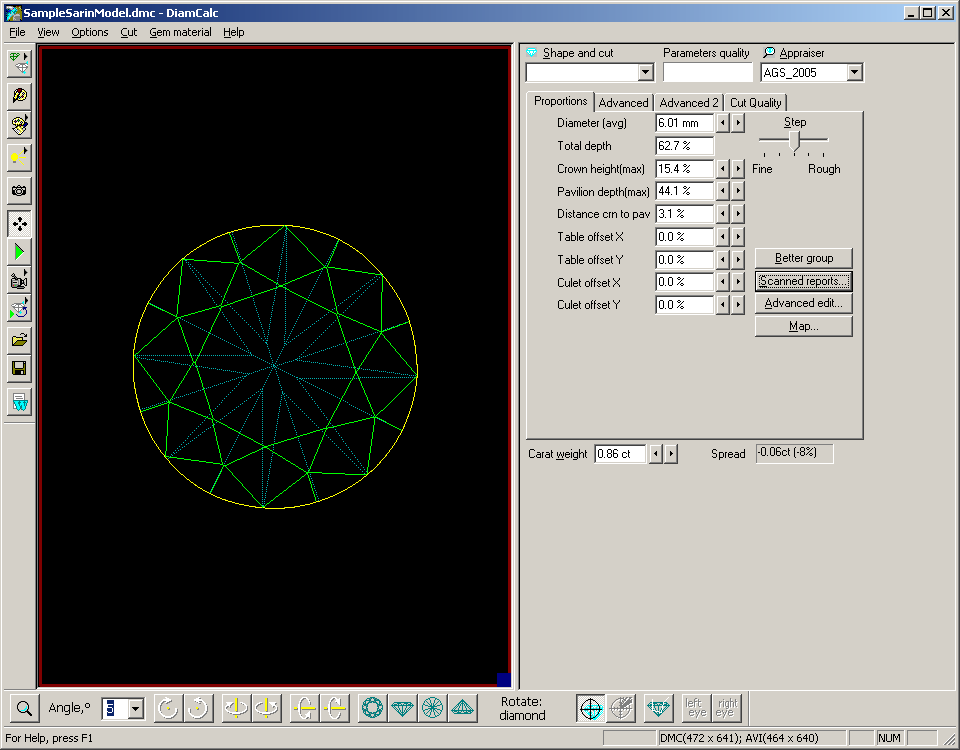
The "Scanned reports…" button
will become enabled. Press this button.
- The new "Scanned model reports" window will open. It will look similar to
this.
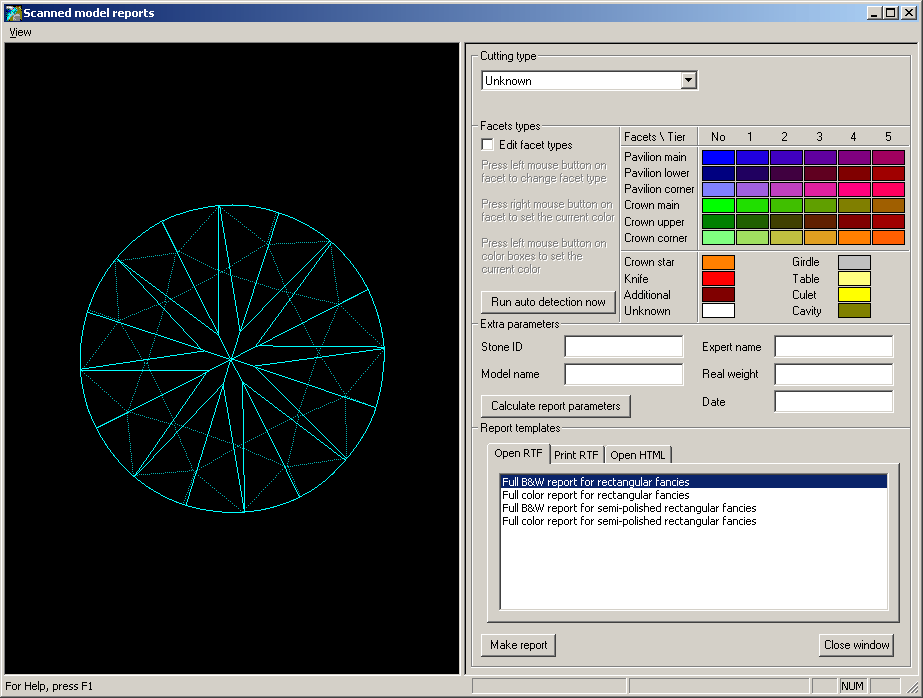
- Choose correct Cutting type in the drop-down list of cuttings:
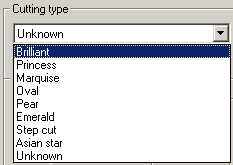
Please note,
that there are different sets of report templates for different cuttings.
The list on the bottom of the window will show templates available for the
selected cutting:
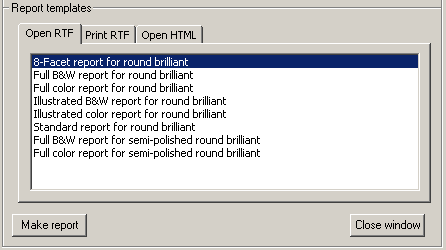
- Now you need to specify types of each facet so that the software will be
able to calculate stone parameters. Check the "Edit facet types" checkbox.
As it is the first time when you begin to edit facet types on this stone the
DiamCalc will try to detect facet types automatically (the same is done when
you press the "Run auto detection now" button). The DiamCalc window will look
similar to this.
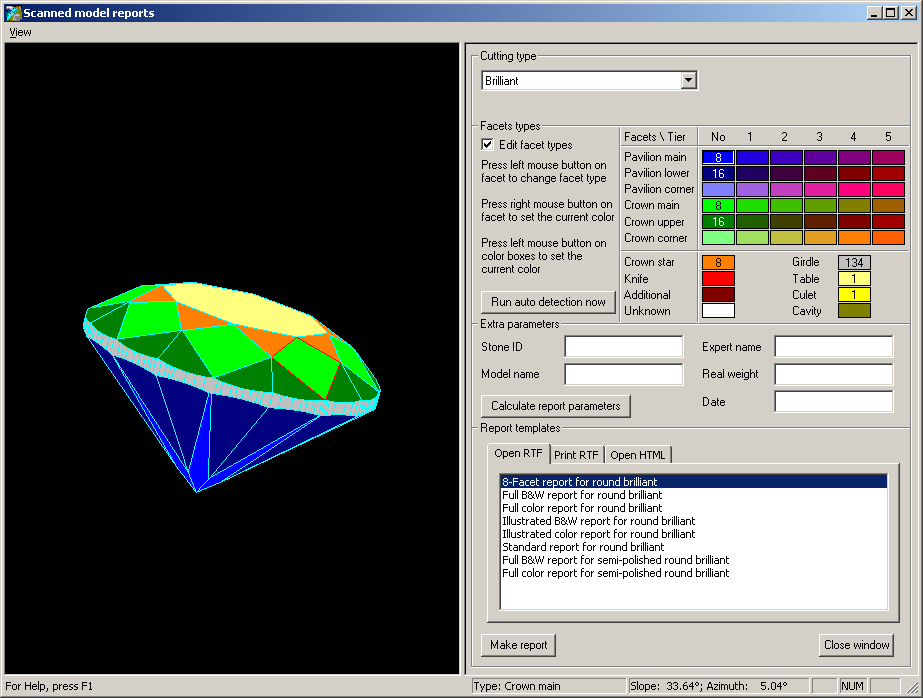
- The current version of DiamCalc detects automatically types of all facets
only for Round Brilliant cut. Processing of other cuts is not implemented
yet and they are treated as semi-polished, i.e. only the basic facet types
are detected (Main Crown, Main Pavilion, Girdle, Table, Culet). You will need
to adjust types of other facets manually.
- Verify that all facets are colored correctly and adjust colors where necessary.
Refer to sample stones included with DiamCalc to see how different cuttings
should be colored. Rotate the model to check all facets visually. Pay attention
to numbers drawn above color boxes. They show the quantity of corresponding
facets on the model. Make sure that there are no facets marked as Unknown.
If you find it difficult to specify facet type mark it as Additional.
- In the window with the model left mouse button rotates the model, right
mouse button moves the model, mouse wheel changes zoom. When the mouse pointer
hovers over the model facet you can see its type (if it is colored already)
and angles of inclination in the status bar of the window.
- In the edit mode (when "Edit facet types" is checked) you may select facet
types in two ways and change types of facets on the model.
- To select facet type you may use the table of color boxes. Press left
mouse button on the color box that represents the necessary facet type.
It will become selected (it will be drawn sunken). Then press left mouse
button on the model facet and its type and color will be changed to the
currently selected.
- On the other hand, you may choose the facet type by clicking right mouse
button on the colored facet and the currently selected color box will
switch to the color of this facet.
- Color boxes in the table show the quantity of facets of the given type.
It may be useful as a quick check, e.g. it is known that the full round
brilliant cut should have 8 main facets and 16 halves.
- Once all facets have correct types uncheck the "Edit facet types" checkbox
to prevent accidental changes.
- Enter values for extra parameters that you need: Stone ID, Model name, Expert
name, Real weight and Date.
- Press "Calculate report parameters button". DiamCalc will measure stone
parameters based on the Cutting type and facet types that you provided.
- In order to see the result, choose tab with report type (Open RTF, Print
RTF, Open HTML). The "Open RTF" and "Print RTF" options require MS Word installed
to work correctly.
- Select template in the list and press the "Make report" button.
|
 |




















